آموزش نصب و استفاده از کلودفلر (Cloudflare)
کلودفلر یک شبکه تحویل محتوا (CDN) و سرویس امنیتی پیشرو است که می تواند به طور چشمگیری عملکرد و امنیت هر وب سایتی، به خصوص سایت های وردپرسی، را بهبود ببخشد. این سرویس با قرار گرفتن بین بازدیدکنندگان سایت شما و سرور میزبان، محتوای سایت را کش کرده، ترافیک مخرب را فیلتر می کند و سرعت بارگذاری را ا...
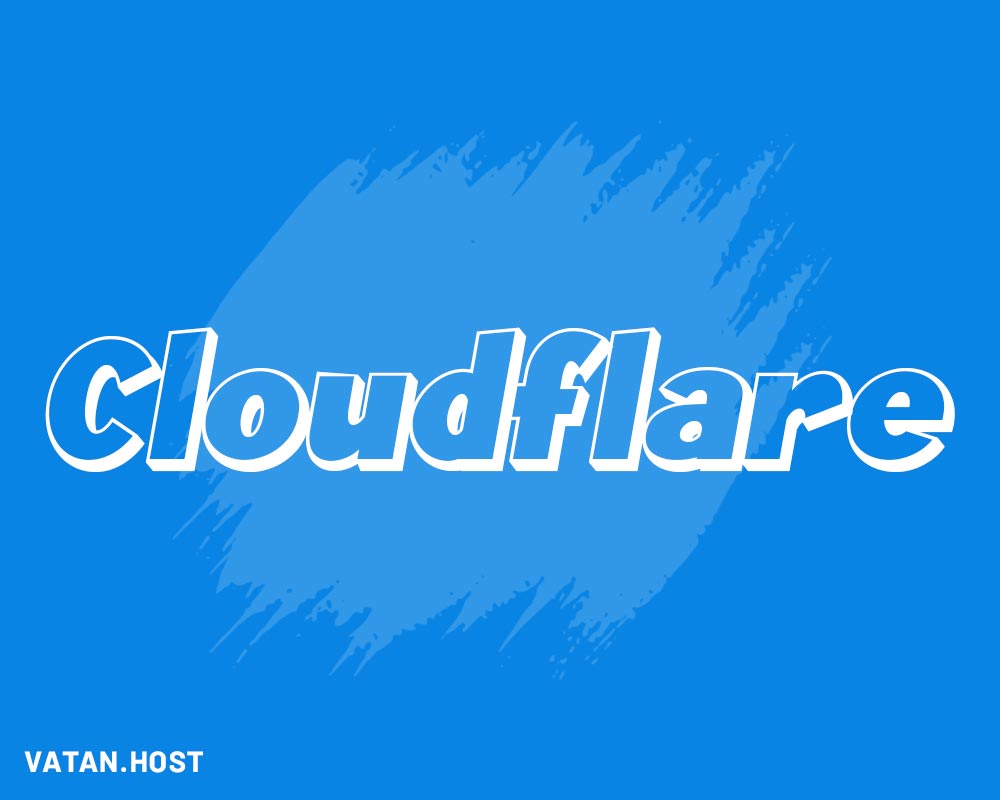
کلودفلر یک شبکه تحویل محتوا (CDN) و سرویس امنیتی پیشرو است که می تواند به طور چشمگیری عملکرد و امنیت هر وب سایتی، به خصوص سایت های وردپرسی، را بهبود ببخشد. این سرویس با قرار گرفتن بین بازدیدکنندگان سایت شما و سرور میزبان، محتوای سایت را کش کرده، ترافیک مخرب را فیلتر می کند و سرعت بارگذاری را افزایش می دهد.
هدف این مقاله، ارائه یک راهنمای جامع و گام به گام برای نصب و استفاده از کلودفلر در سایت های وردپرسی است. ما به شما نشان خواهیم داد که کلودفلر چیست، چرا برای سایت وردپرسی شما مفید است، چگونه آن را راه اندازی کنید و چطور تنظیمات آن را برای دستیابی به بهترین عملکرد و امنیت بهینه نمایید.
کلودفلر چیست و چگونه کار می کند؟
کلودفلر اساسا یک پروکسی معکوس (Reverse Proxy) و یک شبکه تحویل محتوا (CDN) عظیم است. بیایید این مفاهیم را کمی باز کنیم:
پروکسی معکوس چیست؟
وقتی کاربری آدرس سایت شما را در مرورگر وارد می کند، درخواست او به جای اینکه مستقیما به سرور میزبان شما ارسال شود، ابتدا به یکی از سرورهای کلودفلر در سراسر جهان هدایت می شود. Cloudflare این درخواست را بررسی می کند؛ اگر مخرب باشد (مانند حملات DDoS یا تلاش برای هک)، آن را مسدود می کند. اگر درخواست معتبر باشد، کلودفلر آن را به سرور اصلی شما ارسال کرده، پاسخ را دریافت می کند و سپس به کاربر تحویل می دهد.
شبکه تحویل محتوا (CDN) چیست؟
کلودفلر دارای دیتاسنترهای متعددی در نقاط مختلف جهان است. وقتی کاربری از سایت شما بازدید می کند، کلودفلر محتوای ایستا (Static Content) مانند تصاویر، فایل های CSS و جاوا اسکریپت را در نزدیک ترین سرور به موقعیت جغرافیایی کاربر ذخیره (کش) می کند. در بازدیدهای بعدی یا بازدید کاربران دیگر از همان منطقه، این محتوا بهجای سرور اصلی شما، از سرور نزدیک کلودفلر بارگذاری می شود که باعث کاهش چشمگیر زمان لود صفحه می گردد.
چرا استفاده از کلودفلر برای سایت وردپرسی شما ضروری است؟
ادغام کلودفلر با هاست وردپرس مزایای متعددی را به همراه دارد که در ذیل به آنها اشاره می کنیم:
- افزایش سرعت بارگذاری: مهم ترین مزیت کلودفلر، CDN قدرتمند آن است. با کش کردن محتوای استاتیک و استفاده از تکنیک های بهینه سازی، کلودفلر زمان لود سایت شما را به شدت کاهش می دهد که به معنی تجربه کاربری بهتر، نرخ پرش پایین تر و بهبود رتبه سئو است.
- بهبود امنیت: کلودفلر بهعنوان یک سپر دفاعی عمل می کند. این سرویس به طور خودکار از سایت شما در برابر حملات رایج مانند حملات DdoS، تزریق SQL و اسکریپت بین سایتی (XSS) محافظت می کند.
- گواهی SSL رایگان: کلودفلر یک گواهی SSL رایگان (Universal SSL) هم می دهد که ارتباط بین مرورگر کاربر و سرور کلودفلر را رمزنگاری می کند و باعث نمایش قفل سبز (HTTPS) در نوار آدرس مرورگر می شود.
- کاهش بار روی سرور میزبان: از آنجایی که Cloudflare بخش قابل توجهی از ترافیک را مدیریت می کند، فشار کمتری به سرور اصلی شما وارد می شودکه به معنی کاهش مصرف پهنای باند و منابع سرور است.
- DNS سریع تر: کلودفلر یکی از سری عترین سرویس دهندگان DNS در جهان است.
- پنهان کردن IP اصلی سرور: کلودفلر IP واقعی سرور میزبان شما را از دید عموم پنهان می کند. این امر امنیت را افزایش می دهد زیرا مهاجمان نمی توانند مستقیما سرور شما را هدف قرار دهند.
- تحلیل و آمار: داشبورد کلودفلر اطلاعات مفیدی در مورد ترافیک، تهدیدات امنیتی مسدود شده، عملکرد کش و موارد دیگر به شما نشان می دهد.
مراحل گام به گام نصب و راه اندازی کلودفلر برای وردپرس
قبل از شروع فرایند اتصال سایت وردپرسی خود به کلودفلر، مطمئن شوید که موارد زیر را در اختیار دارید:
نام دامنه فعال: شما باید مالک یک نام دامنه ثبت شده باشید (مثلا yourdomain.com).
وب سایت وردپرسی فعال: سایت وردپرسی شما باید روی یک سرویس میزبانی (هاستینگ) نصب و فعال باشد.
دسترسی به تنظیمات DNS دامنه: شما باید بتوانید Nameserver های دامنه خود را تغییر دهید. این کار معمولا از طریق پنل کاربری شرکتی که دامنه را از آن خریداری کرده اید، انجام می شود.
در ادامه، به صورت قدم به قدم به تشریح مراحل نصب Cloudflare و راه اندازی آن برای سایت وردپرسی شما می پردازیم:
مرحله 1: ایجاد حساب کاربری در کلودفلر
به وب سایت رسمی کلودفلر (https://www.cloudflare.com) بروید و روی دکمه “Sign Up” کلیک کنید. در ادامه، آدرس ایمیل خود و یک رمز عبور قوی را وارد کنید و روی “Create Account” کلیک کنید.
مرحله 2: افزودن وب سایت به کلودفلر
پس از ورود به حساب کاربری، روی دکمه “Add a Site” یا “+ Add site” کلیک کنید. نام دامنه اصلی سایت وردپرسی خود را وارد کنید (بدون http:// یا https://، مثلا yourdomain.com). در ادامه، روی دکمه “Add site” کلیک کنید.
مرحله 3: انتخاب پلن کلودفلر
کلودفلر پلن های مختلفی دارد. برای شروع، پلن رایگان (Free) کفایت می کند و امکانات فوق العاده ای را در اختیار شما قرار می دهد. پلن “Free” را انتخاب کرده و روی “Continue” کلیک کنید.
مرحله 4: بررسی رکوردهای DNS
کلودفلر بهطور خودکار رکوردهای DNS موجود دامنه شما را اسکن می کند (مانند رکوردهای A، CNAME، MX و غیره). لیستی از رکوردهای یافت شده نمایش داده می شود. این لیست را با دقت بررسی کنید. حتما مطمئن شوید که رکورد A اصلی (معمولا با نام @ یا نام دامنه شما) به آدرس IP صحیح سرور میزبان شما (مثل سرور مجازی ایران یا خارج) اشاره می کند. همچنین رکورد CNAME برای www (اگر از آن استفاده می کنید) باید به نام دامنه اصلی (yourdomain.com) اشاره کند.
کنار هر رکورد DNS یک آیکون ابر وجود دارد:
- ابر نارنجی (Proxied) به این معنی است که ترافیک مربوط به این رکورد از طریق کلودفلر عبور می کند (فعال بودن CDN و امنیت). این حالت برای رکوردهای A و CNAME مربوط به وب سایت (مانند @ و www) توصیه می شود.
- ابر خاکستری (DNS Only) به این معنی است که ترافیک مستقیما به سرور شما هدایت می شود و از امکانات کلودفلر (CDN، WAF) بهره مند نمی شود. این حالت معمولا برای رکوردهای غیر وب مانند MX (ایمیل)، FTP، SSH یا ساب دامین هایی که نمی خواهید از کلودفلر عبور کنند، استفاده می شود.
اگر از سرویس ایمیل روی دامنه خود استفاده می کنید (مثلا info@yourdomain.com)، حتما رکورد MX و سایر رکوردهای مربوط به ایمیل را روی حالت “DNS Only” (ابر خاکستری) قرار دهید تا در دریافت ایمیل ها اختلالی ایجاد نشود.
در نهایت، پس از بررسی و اطمینان از صحت رکوردها، روی دکمه “Continue” کلیک کنید.
مرحله 5: تغییر Nameserver های دامنه
این مهم ترین مرحله است. کلودفلر دو Nameserver (NS) اختصاصی به شما می دهد. شما باید Nameserver های فعلی دامنه خود را با این دو DNS کلودفلر جدید جایگزین کنید. برای این کار، به پنل کاربری شرکتی که دامنه خود را از آن ثبت کرده اید (Registrar) وارد شوید (مثلا GoDaddy, Namecheap, یا شرکت های ثبت دامنه ایرانی). بخش مربوط به مدیریت DNS یا Nameserver های دامنه خود را پیدا کنید. سپس، Nameserver های فعلی را حذف کنید و دو DNS کلودفلر را دقیقا کپی کرده و در فیلدهای مربوطه جای گذاری کنید. در انتها، تغییرات را ذخیره کنید.
مرحله 6: انتظار برای انتشار
پس از تغییر Nameserver ها، مدتی طول می کشد تا این تغییرات در سراسر اینترنت منتشر شود. این فرآیند ممکن است از چند دقیقه تا 48 ساعت زمان ببرد، اما معمولا طی چند ساعت انجام می شود. در این مدت، سایت شما همچنان فعال خواهد بود و از Nameserver های قبلی استفاده می کند تا زمانی که تغییرات اعمال شود.
مرحله 7: تایید اتصال و تنظیمات اولیه
وقتی کلودفلر تشخیص دهد که Nameserver ها به درستی تنظیم شده اند، یک ایمیل تایید برای شما ارسال می شود و وضعیت سایت در داشبورد کلودفلر به “Active” تغییر می کند.
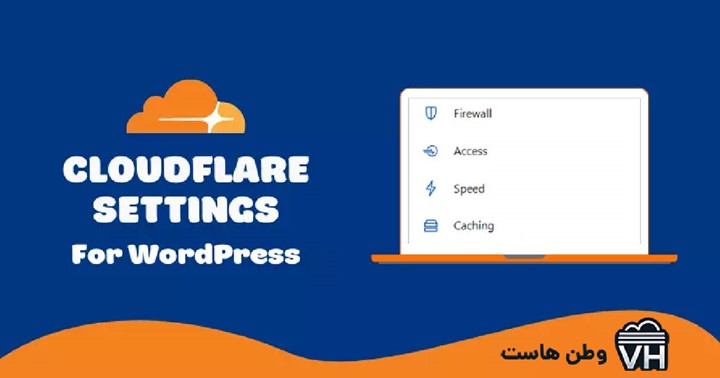
پیکربندی و بهینه سازی کلودفلر برای وردپرس
پس از راه اندازی اولیه، نوبت به تنظیم دقیق کلودفلر برای دستیابی به بهترین نتایج در سایت وردپرسی شما می رسد. به داشبورد کلودفلر برای دامنه خود بروید و تنظیمات زیر را در بخش های مربوطه بررسی و اعمال کنید:
1. بخش SSL/TLS
یکی از آیتم های این بخش، حالت رمزنگاری (Encryption Mode) است که دارای چندین گزینه است که در ادامه، به توضیح آنها می پردازیم:
- Off: به معنای بدون رمزنگاری (که توصیه می شود استفاده نکنید).
- Flexible: به معنای این است که ارتباط بین کاربر و کلودفلر رمزنگاری شده (HTTPS) است، اما ارتباط بین کلودفلر و سرور شما رمزنگاری نشده (HTTP) است. این حالت امن نیست و فقط در صورتی استفاده شود که نصب SSL روی سرور میزبان شما ممکن نباشد.
- Full: ارتباط بین کاربر و کلودفلر و همچنین بین کلودفلر و سرور شما (سرور مجازی یا اختصاصی) رمزنگاری شده است. البته، کلودفلر گواهی SSL نصب شده روی سرور شما را تایید نمی کند.
- Full (Strict): امن ترین حالت که مشابه حالت Full است، با این تفاوت که Cloudflare گواهی SSL نصب شده روی سرور میزبان شما را تایید می کند. این حالت به شدت توصیه می شود. اگر هنوز SSL روی هاست خود نصب نکرده اید، از کنترل پنل هاستینگ خود (مانند cPanel یا DirectAdmin) اقدام به نصب گواهی رایگان Let’s Encrypt کنید و سپس این حالت را فعال نمایید.
- SSL/TLS Recommender آیتم بعدی است. این ابزار به شما کمک می کند تا مشکلات مربوط به پیکربندی SSL/TLS را شناسایی و رفع کنید.
- Edge Certificates هم آیتم مهم دیگر است که خودش دارای چندین گزینه است:
- Always Use HTTPS: اگر این گزینه را فعال کنید، تمام درخواست های HTTP به صورت خودکار به HTTPS ریدایرکت می شوند که توصیه می شود.
- Minimum TLS Version: حداقل نسخه TLS 1.2 را انتخاب کنید. نسخه های قدیمی تر (1.0 و 1.1) مشکلات امنیتی دارند.
- Opportunistic Encryption: فعال کردن این گزینه به مرورگرهای پشتیبانی کننده اجازه می دهد تا از طریق هدر Alt-Svc از مزایای HTTP/2 بهره مند شوند، حتی اگر اتصال اولیه روی HTTP باشد.
- TLS 1.3: فعال کردن این گزینه، آخرین و امن ترین نسخه پروتکل TLS را فعال میکند و توصیه می شود که حتما فعال باشد.
- Automatic HTTPS Rewrites: همانطور که در تنظیمات اولیه گفته شد، این گزینه را فعال نگه دارید.
2. بخش Speed
در این بخش، آیتم های مربوط به بهینه سازی سرعت تنظیم می شوند. مهمترین آیتم، Optimization است که خود شامل چند مورد است که به آنها می پردازیم.
در بخش Content Optimization چند گزینه وجود دارد که به شرح ذیل هستند:
- Auto Minify: مطمئن شوید JavaScript، CSS و HTML فعال هستند.
- Brotli: مطمئن شوید فعال است.
- Early Hints: (ممکن است در پلن رایگان محدود باشد) با ارسال پیشاپیش هدرهای Link به مرورگر، به بارگذاری سریع تر منابع ضروری کمک می کند. می توانید آن را فعال کنید.
- Rocket Loader: این ویژگی سعی می کند با بارگذاری غیر همزمان (Asynchronously) اسکریپت های جاوا اسکریپت، سرعت نمایش محتوا را بهبود بخشد.
البته، Rocket Loader گاهی اوقات می تواند با برخی افزونه ها یا قالب های وردپرس تداخل ایجاد کند و باعث بروز مشکل در عملکرد سایت شود. آن را فعال کنید و سایت خود را به دقت تست کنید. اگر مشکلی مشاهده کردید، آن را غیر فعال کنید.
تنظیمات بخش Image Optimization هم برای بهینهسازی خودکار تصاویر هستند اما معمولا در پلن های پولی کلودفلر در دسترس هستند. اگر از پلن رایگان استفاده می کنید، برای بهینه سازی تصاویر باید از افزونه های وردپرسی مانند Smush یا ShortPixel استفاده کنید.
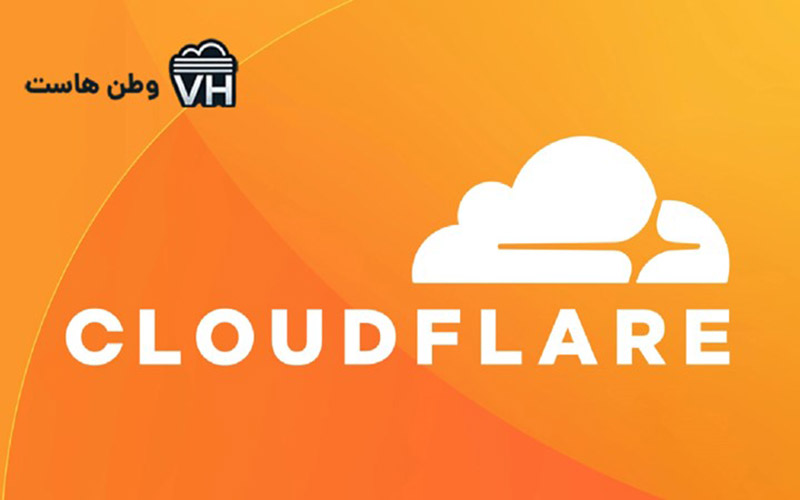
3. بخش Caching
برای تنظیمات متعدد این بخش چندین گزینه وجود دارد که در ذیل، به آنها اشاره می کنیم:
- Caching Level: گزینه “Standard” معمولا بهترین انتخاب است. این حالت منابع استاتیک (تصاویر، CSS، JS) را بر اساس رشته کوئری کش می کند.
- Browser Cache TTL: این تنظیم مشخص می کند که مرورگر کاربر تا چه مدت منابع کش شده را در سیستم خود نگه دارد. مقدار پیش فرض (معمولا 4 ساعت) مناسب است، اما می توانید آن را افزایش دهید (مثلا به 1 ماه) تا بازدیدکنندگان تکراری سرعت بیشتری را تجربه کنند. توجه داشته باشید که اگر فایلی را تغییر دهید (مثلا CSS)، ممکن است کاربران تا پایان زمان TTL نسخه قدیمی را ببینند، مگر اینکه نام فایل را تغییر دهید یا از نسخه بندی (Versioning) استفاده کنید.
- CSAM Scanning Tool: فعال نگه داشتن آن برای امنیت توصیه می شود.
- Purge Cache: هر زمان که تغییرات مهمی در سایت خود ایجاد می کنید (مثلا به روز رسانی قالب، افزونه ها یا محتوای اصلی) و می خواهید مطمئن شوید که کاربران آخرین نسخه را می بینند، می توانید از این بخش کش کلودفلر را پاک کنید.
- Purge Everything: کل کش سایت شما را در تمام سرورهای کلودفلر پاک می کند.
- Custom Purge: به شما امکان می دهد کش فایل های خاصی را بر اساس URL پاک کنید.
- Tiered Cache: با ایجاد لایه های کش بین سرورهای لبه و سرور اصلی، به کاهش بیشتر بار روی سرور کمک می کند. مخصوصا اگر سایت شما بر روی سرور خارج مانند سرور مجازی آلمان باشد.
- Crawler Hints: به موتورهای جستجو کمک می کند تا محتوای به روز شده را سریع تر شناسایی کنند. فعال نگه داشتن آن مفید است.
4. بخش Security
گزینه های عمومی این بخش هم دارای چندین مورد است که عبارتند از:
- WAF: فایروال کلودفلر یکی از قوی ترین ابزارهای امنیتی آن است.
- Managed Rules: در پلن رایگان، “Cloudflare Free Managed Ruleset” فعال است که از شما در برابر برخی تهدیدات عمومی محافظت می کند. پلن های پولی مجموعه های قوانین قوی تر و تخصصی تری (شامل قوانین مخصوص وردپرس) هم دارند.
- Firewall Rules: در پلن رایگان می توانید تا 5 قانون فایروال سفارشی ایجاد کنید. مثلا می توانید دسترسی به صفحه ورود وردپرس (wp-login.php) را به IP های خاص محدود کنید یا ترافیک از کشورهای خاصی را مسدود کنید.
برای تنظیمات این بخش هم می توانیم به موارد ذیل اشاره کنیم: - Security Level: سطح امنیتی پیش فرض “Medium” معمولا مناسب است. این سطح بازدیدکنندگانی که رفتار مشکوک دارند را معمولا با یک کپچا بررسی می کند. اگر سایت شما مورد حمله قرار گرفته است، می توانید موقتا سطح را به “High” یا “I’m Under Attack” افزایش دهید. حالت “I’m Under Attack” یک صفحه بررسی مرورگر را به تمام بازدیدکنندگان نشان می دهد و فقط برای مقابله با حملات شدید DDoS توصیه می شود.
- Bot Fight Mode: این گزینه را فعال کنید. این حالت به طور خودکار ربات های مخرب شناخته شده را مسدود می کند.
- Challenge Passage: مدت زمانی که کاربر پس از عبور موفقیت آمیز از یک چالش (مانند کپچا) دیگر به چالش کشیده نمی شود. مقدار پیش فرض (30 دقیقه) مناسب است.
- Browser Integrity Check: این گزینه را فعال نگه دارید. هدرهای HTTP مشکوک که معمولا توسط ربات ها و مهاجمان استفاده می شوند را بررسی می کند.
- DDoS: تنظیمات پیش فرض محافظت DDoS کلودفلر بسیار قوی است و به طور خودکار فعال است.
5. بخش Network
این بخش هم دارای چندین تنظیم است که در ادامه، آنها را توضیح می دهیم:
- HTTP/3 (with QUIC): این گزینه را فعال کنید. HTTP/3 نسل جدید پروتکل HTTP است که سرعت و قابلیت اطمینان اتصال آن بهتر است، به خصوص در شبکه های ضعیف تر.
- 0-RTT Connection Resumption: فعال کردن این گزینه می تواند زمان بارگذاری را برای بازدیدکنندگانی که قبلا به سایت شما متصل شده اند، کاهش دهد.
- gRPC: اگر از gRPC استفاده نمی کنید، می توانید آن را غیرفعال نگه دارید.
- WebSockets: اگر سایت شما از WebSockets استفاده می کند (مثلا برای چت زنده یا اعلان های لحظه ای)، این گزینه را فعال نگه دارید. وردپرس به طور پیش فرض از آن استفاده نمی کند، اما برخی افزونه ها ممکن است نیاز داشته باشند.
- Onion Routing: اگر می خواهید کاربران Tor بتوانند به سایت شما دسترسی داشته باشند، این گزینه را فعال کنید.
- IP Geolocation: فعال نگه داشتن این گزینه به Cloudflare اجازه می دهد تا موقعیت جغرافیایی IP بازدیدکنندگان را شناسایی کند که برای برخی قوانین امنیتی و تحلیل ها مفید است.
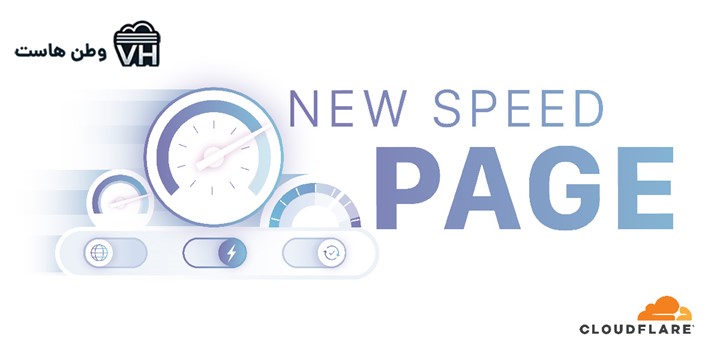
استفاده از افزونه رسمی کلودفلر برای وردپرس
اگرچه استفاده از افزونه کلودفلر در سایت وردپرسی شما اجباری نیست (زیرا تنظیمات اصلی از طریق داشبورد کلودفلر انجام می شود)، اما نصب آن مزایای قابل توجهی دارد. در ادامه، به بررسی مراحل نصب Cloudflare از طریق افزونه آن می پردازیم.
نحوه نصب و راه اندازی افزونه کلودفلر
از پیشخوان وردپرس به بخش “افزونهها” > “افزودن” بروید.
- عبارت “Cloudflare” را جستجو کنید.
- افزونه رسمی Cloudflare را پیدا کرده، نصب و فعال کنید.
- به بخش “تنظیمات” > “Cloudflare” بروید.
- روی لینک “Sign in here” کلیک کنید.
- آدرس ایمیل حساب کاربری کلودفلر خود و کلیدAPI یا توکنAPI را وارد کنید.
برای دریافت API Key کافیست به داشبورد کلودفلر بروید، روی آیکون پروفایل در بالا سمت راست کلیک کنید، به “My Profile” > “API Tokens” بروید و در بخش “Global API Key” روی “View” کلیک کنید. همچنین، برای دریافت API Token در همان بخش “API Tokens”، روی “Create Token” کلیک کنید. از الگوی “WordPress” استفاده کنید (Use template مقابل WordPress). تنظیمات دسترسی ها و منابع (دامنه شما) را مشخص کرده و توکن را ایجاد کنید. این توکن فقط دسترسیهای لازم برای افزونه وردپرس را خواهد داشت. - پس از وارد کردن اطلاعات، روی “Save API Credentials” کلیک کنید.
- در صفحه بعدی، روی دکمه “Apply Recommended Cloudflare Settings for WordPress” کلیک کنید تا تنظیمات بهینه اعمال شوند.
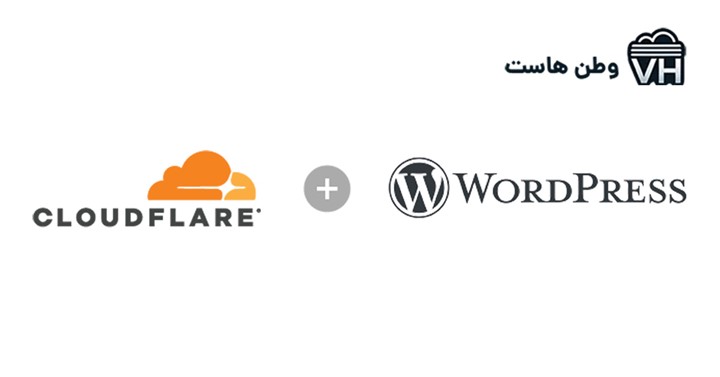
جمع بندی
کلودفلر ابزاری قدرتمند و مقرون به صرفه برای بهینه سازی سرعت و امنیت سایت های وردپرسی است. اگرچه راه اندازی اولیه آن ممکن است کمی پیچیده باشد، اما با دنبال کردن مراحل راهنما در بالا، کار ساده ای است. تنظیمات پس از فعال سازی، مانند SSL/TLS و کش، تاثیر زیادی بر عملکرد سایت دارند. استفاده از افزونه رسمی کلودفلر نیز مدیریت تنظیمات را آسان تر می کند. اگر نیاز به مشاوره و راهنمایی دارید، می توانید با کارشناسان ما در وطن هاست تماس بگیرید.
سوالات متداول
1. آیا استفاده از کلودفلر رایگان است؟
بله، کلودفلر یک پلن رایگان بسیار قدرتمند است که شامل CDN، SSL رایگان، محافظت پایه DDoS و DNS سریع است و برای بسیاری از سایت های وردپرسی کافی است.
2. آیا کلودفلر جایگزین هاستینگ من می شود؟
خیر، کلودفلر یک سرویس مکمل است و جایگزین شرکت میزبانی وب (هاستینگ) شما نمی شود.
3. چقدر طول می کشد تا تغییر Nameserver ها اعمال شود؟
این فرآیند که انتشار (Propagation) نامیده می شود، می تواند از چند دقیقه تا 48 ساعت طول بکشد.
4. آیا حتما باید افزونه وردپرس Cloudflare را نصب کنم؟
خیر، نصب افزونه اجباری نیست و تنظیمات اصلی از طریق داشبورد کلودفلر انجام می شود.
5. تفاوت DNS کلودفلر با DNS هاستینگ من چیست؟
DNS کلودفلر معمولا بسیار سریع تر و قابل اطمینان تر از DNS پیش فرض داده شده توسط اکثر شرکت های هاستینگ یا ثبت دامنه است.