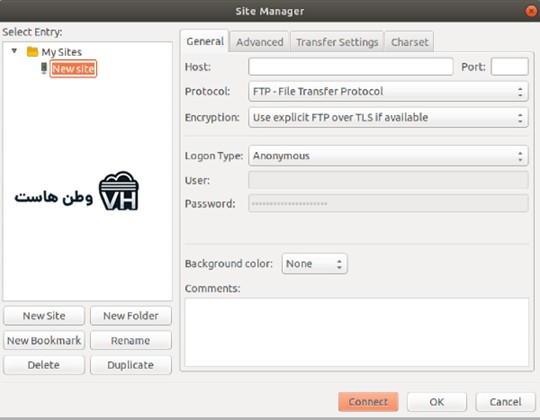آموزش آپلود فایل در هاست و سرور با نرم افزار FileZilla
FileZilla یک کلاینت FTP ،SFTP وFTPS است که به شما امکان می دهد به راحتی و با امنیت بالا به سرور خود متصل شوید، فایل ها و پوشه ها را بین کامپیوتر محلی (Local) و سرور راه دور (Remote) مدیریت و منتقل کنید. رابط کاربری گرافیکی و کاربرپسند آن، همراه با امکانات پیشرفته ای مانند مدیریت سایت ها، صف انت...

FileZilla یک کلاینت FTP ،SFTP وFTPS است که به شما امکان می دهد به راحتی و با امنیت بالا به سرور خود متصل شوید، فایل ها و پوشه ها را بین کامپیوتر محلی (Local) و سرور راه دور (Remote) مدیریت و منتقل کنید. رابط کاربری گرافیکی و کاربرپسند آن، همراه با امکانات پیشرفته ای مانند مدیریت سایت ها، صف انتقال، محدودیت سرعت و پشتیبانی از پروتکل های مختلف، آن را به انتخابی ایده آل برای کاربران مبتدی و حرفه ای تبدیل کرده است.
این مقاله به صورت جامع و گام به گام، شما را با آموزش FileZilla در مورد نحوه دانلود، نصب، پیکربندی و استفاده از FileZilla برای آپلود فایل ها به هاست یا سرور آشنا می کند.
FileZilla چیست و چرا از آن استفاده کنیم؟
FileZilla یک نرمافزار کلاینت FTP چندسکویی (Cross-platform) است، به این معنی که بر روی سیستم عامل های ویندوز، macOS و لینوکس قابل اجراست.
این نرم افزار رایگان و متن باز است و ویژگی های متعددی همچون رابط کاربری آسان، پشتیبانی از پروتکل های مختلف، مدیریت سایت (Site Manager)، پشتیبانی از Drag & Drop، صف انتقال (Transfer Queue)، پشتیبانی از فایل های حجیم، محدودیت سرعت انتقال، جستجو و ویرایش فایل راه دور را داراست.
همانطور که اشاره شد، این FileZilla از پروتکل های اصلی انتقال فایل پشتیبانی می کند:
- FTP (File Transfer Protocol): پروتکل استاندارد و قدیمی برای انتقال فایل. اگرچه کارآمد است، اما داده ها (شامل نام کاربری و رمز عبور) را به صورت رمزنگاری نشده منتقل می کند و امنیت پایینی دارد.
- FTPS (FTP Secure / FTP over SSL/TLS): نسخه امن FTP که با استفاده از لایه های امنیتی SSL/TLS، ارتباط و انتقال داده ها را رمزنگاری می کند.
- SFTP (SSH File Transfer Protocol): پروتکلی کاملا متفاوت که بر بستر SSH (Secure Shell) کار می کند. این پروتکل هم ارتباط و هم داده ها را رمزنگاری می کند و به عنوان امن ترین گزینه شناخته می شود.
در مقایسه با مدیریت فایل تحت وب که معمولا توسط کنترل پنل های هاستینگ (مانند cPanel یا DirectAdmin) عرضه می شود، فایل زیلا سرعت بالاتر، قابلیت اطمینان بیشتر در انتقال فایل های حجیم یا تعداد زیاد فایل و امکانات مدیریتی پیشرفته تری دارد. این موضوع برای زمانی که از سرورهای خارج استفاده می کنید (مانند سرور مجازی آلمان)، می تواند بسیار کمک کننده باشد.
پیش نیازها
قبل از دانلود و شروع کار با FileZilla، به اطلاعات زیر نیاز دارید که معمولا توسط شرکت ارائه دهنده هاستینگ در اختیار شما قرار می گیرد. اگر از وطن هاست، سرویس میزبانی وب (مانند هاست لینوکس یا هاست دانلود) خریداری کرده اید، در ایمیل ارسالی پس از تایید خریدتان و همچنین، در پنل کاربری خود می توانید این مشخصات را مشاهده کنید:
- هاست (Host) یا آدرس سرور (Server Address): این آدرس IP سرور یا نام دامنه ای است که به آن متصل میشوید (مثلا ftp.yourdomain.com یا yourdomain.com یا یک آدرس IP مانند 192.168.1.100).
- نام کاربری (Username): نام کاربری اکانت FTP شما.
- رمز عبور (Password): رمز عبور اکانت FTP شما.
- پورت (Port): شماره پورتی که سرور برای اتصالات FTP/SFTP/FTPS استفاده می کند.
توجه داشته باشید که پورت پیش فرض برای FTP معمولا 21 است، پورت پیش فرض برای SFTP هم معمولا 22 است و پورت پیش فرض برای FTPS معمولا 990 (Implicit) یا 21 (Explicit) است. همچنین، اگر پورت مشخصی توسط هاستینگ شما اعلام نشده باشد، معمولا می توانید این فیلد را خالی بگذارید تا فایل زیلا از پورت پیش فرض پروتکل انتخابی استفاده کند.
دانلود و نصب FileZilla
- برای دانلود و نصب نرم افزار FileZilla می توانید مراحل ذیل را دنبال کنید:
- به وب سایت رسمی FileZilla به آدرس https://filezilla-project.org مراجعه کنید.
- بر روی دکمه بزرگ “Download FileZilla Client” کلیک کنید. وب سایت معمولا به طور خودکار سیستم عامل شما را تشخیص داده و نسخه مناسب را پیشنهاد می دهد.
- فایل نصبکننده را دانلود کنید.
- فایل دانلود شده را اجرا کرده و مراحل نصب را دنبال کنید. مراحل نصب استاندارد بوده و معمولا شامل پذیرش توافقنامه، انتخاب مسیر نصب و انتخاب اجزای مورد نیاز است. (مراقب باشید در حین نصب، نرم افزارهای اضافی یا پیشنهادی (Bundleware) را نصب نکنید و گزینه های مربوطه را رد کنید).
- پس از اتمام نصب، فایل زیلا را اجرا کنید.
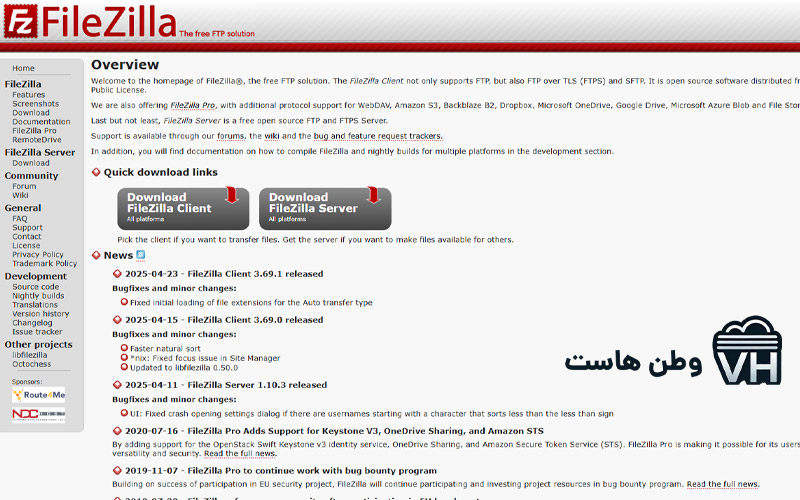
اتصال به سرور (هاست)
دو روش اصلی برای اتصال به سرور مجازی یا هاست خود با استفاده از FileZilla وجود دارد:
روش اول: استفاده از اتصال سریع (Quickconnect)
این روش برای اتصالات یکباره و سریع مناسب است، اما ذخیره کردن اطلاعات در آن امنیت کمتری دارد (مخصوصا اگر رمز عبور ذخیره شود).
در نوار Quickconnect در بالای صفحه، اطلاعات دریافتی از هاستینگ خود را شامل هاست، نام کاربری، رمز عبور و شماره پورت وارد کنید. در ادامه، بر روی دکمه “Quickconnect” کلیک کنید. FileZilla تلاش می کند به سرور متصل شود. پیام های اتصال در بخش Message Log نمایش داده می شود. در صورت موفقیتآمیز بودن اتصال، محتویات سرور در پنل “Remote Site” (سمت راست) نمایش داده می شود.
روش دوم: استفاده از مدیریت سایت (Site Manager) – روش پیشنهادی
Site Manager به شما امکان می دهد اطلاعات اتصال چندین سرور را به صورت سازمان یافته و امن تر ذخیره کنید. این روش برای استفاده مکرر و مدیریت چندین وب سایت بسیار کارآمدتر است. از منوی “File” گزینه “Site Manager” را انتخاب کنید (یا کلیدهای ترکیبی Ctrl+S در ویندوز یا Cmd+S در macOS را فشار دهید). در پنجره Site Manager، روی دکمه “New Site” کلیک کنید و یک نام معنی دار برای این اتصال وارد کنید (مثلا “My Website” یا نام دامنه).
در تب “General” در سمت راست، اطلاعات اتصال را وارد کنید. این اطلاعات شامل موارد ذیل هستند:
- Protocol: پروتکل مورد نظر را از لیست کشویی انتخاب کنید (FTP, SFTP, FTPS). اکیدا توصیه می شود در صورت پشتیبانی هاستینگ، از SFTP یا FTPS به دلیل امنیت بالاتر استفاده کنید.
- Host: آدرس سرور (هاست) را وارد کنید. اگر ثبت دامنه را در همان پنل میزبانی وب خود ثبت کرده اید، می توانید از کارشناسان فنی برای راهنمایی کمک بگیرید.
- Port: شماره پورت مربوط به پروتکل انتخابی را وارد کنید (اگر خالی بگذارید از پیشفرض استفاده میشود).
- Logon Type: نوع ورود را انتخاب کنید. گزینه های رایج عبارتند از:
- Anonymous: برای سرورهای FTP عمومی که نیاز به نام کاربری/رمز عبور ندارند (کم کاربرد برای هاست شخصی).
- Normal: نام کاربری و رمز عبور خود را در فیلدهای User و Password وارد می کنید. فایل زیلا این اطلاعات را (به صورت رمزنگاری شده) ذخیره می کند. این گزینه معمولا استفاده میشود.
- Ask for password: نام کاربری ذخیره می شود، اما هر بار هنگام اتصال، رمز عبور از شما پرسیده می شود (امنیت بیشتر).
- Interactive: برای روش های احراز هویت تعاملی (کم کاربرد).
- Account: در برخی موارد خاص FTP نیاز است (کم کاربرد).
- User: نام کاربری FTP خود را وارد کنید.
- Password: (اگر Logon Type را Normal انتخاب کرده اید) رمز عبور FTP خود را وارد کنید.
پس از وارد کردن تمام اطلاعات، روی دکمه “Connect” کلیک کنید تا بلافاصله متصل شوید، یا روی “OK” کلیک کنید تا تنظیمات ذخیره شده و پنجره بسته شود. دفعه بعد می توانید از طریق Site Manager یا فلش کنار دکمه Site Manager در نوار ابزار، سایت ذخیره شده خود را انتخاب و به سرعت متصل شوید. اگر از هاست وردپرس استفاده می کنید، این گزینه می تواند امکانات متعددی برای مدیریت سایت تان به شما بدهد. توجه داشته باشید که مانند روش Quickconnect، ممکن است هنگام اولین اتصال با پروتکل امن، نیاز به تایید کلید میزبان یا گواهی سرور باشد.
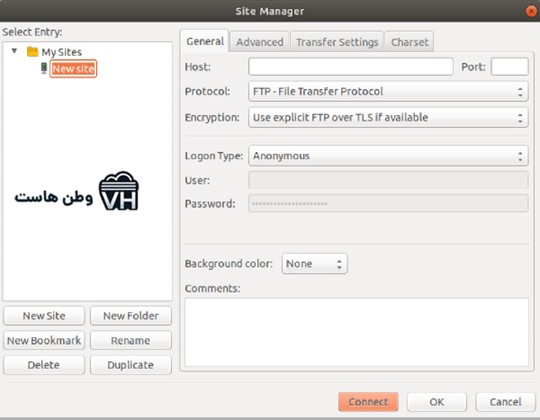
آموزش FileZilla برای ناوبری و آپلود فایل ها
پس از اتصال موفقیت آمیز، آماده انتقال فایل ها هستید.
ناوبری (پیمایش پوشه ها)
پنل محلی (Local Site – سمت چپ): در این پنل، پوشه ها و فایل های کامپیوتر خود را مشاهده می کنید. با دوبار کلیک کردن روی پوشه ها می توانید وارد آنها شوید. برای بازگشت به پوشه والد، روی پوشه “..” در بالای لیست کلیک کنید. همچنین می توانید از ساختار درختی در بالای این پنل برای ناوبری سریع استفاده کنید.
پنل راه دور (Remote Site – سمت راست): در این پنل، پوشه ها و فایل های روی سرور (هاست) را مشاهده می کنید. ناوبری در این پنل دقیقا مانند پنل محلی است.
پیدا کردن پوشه مقصد روی سرور
مهم ترین قدم قبل از آپلود، پیدا کردن پوشه صحیح روی سرور است. فایل های وب سایت شما باید در پوشه ریشه وب (Web Root) یا دایرکتوری عمومی (Public Directory) قرار گیرند تا از طریق مرورگر قابل دسترس باشند. نام این پوشه بسته به پیکربندی سرور و تنظیمات هاستینگ شما متفاوت است، اما نام های رایج عبارتند از:
- public_html (بسیار رایج، مخصوصا در cPanel)
- www
- htdocs
- httpdocs (مخصوصا در Plesk)
- web
معمولا پس از اتصال اولیه، شما در دایرکتوری اصلی (Home Directory) اکانت FTP خود قرار می گیرید. باید پوشه ریشه وب را پیدا کرده و با دوبار کلیک وارد آن شوید. اگر مطمئن نیستید کدام پوشه صحیح است، از پشتیبانی هاست خود سوال کنید.
آپلود فایل ها و پوشه ها
چندین روش برای آپلود فایل ها از کامپیوتر محلی به سرور راه دور وجود دارد که در ادامه، به ذکر آنها می پردازیم:
- روش Drag & Drop (کشیدن و رها کردن)
در پنل محلی (سمت چپ)، فایل (ها) یا پوشه (های) مورد نظر خود را انتخاب کنید (برای انتخاب چند فایل از Ctrl یا Shift استفاده کنید). سپس، آنها را با ماوس بکشید و در فضای خالی پنل راه دور (سمت راست)، یا مستقیما روی پوشه مقصد مورد نظر در پنل راه دور، رها کنید. - روش منوی راست کلیک
در پنل محلی، روی فایل (ها) یا پوشه (های) مورد نظر راست کلیک کنید. سپس، گزینه “Upload” را انتخاب کنید. فایل ها به پوشه ای که در حال حاضر در پنل راه دور باز است، آپلود می شوند. - روش دوبار کلیک
در پنل راه دور، به پوشه مقصد مورد نظر بروید. در پنل محلی، روی فایل مورد نظر دوبار کلیک کنید تا آپلود آغاز شود. (این روش برای پوشه ها کار نمی کند).
مشاهده صف انتقال
هنگامی که آپلود را شروع می کنید، فایل ها به “صف انتقال” در پایین پنجره اضافه می شوند. در این بخش می توانید:
- پیشرفت کلی و سرعت انتقال را ببینید.
- وضعیت هر فایل را مشاهده کنید (در حال انتقال، موفق، ناموفق، در صف).
- انتقال های ناموفق را با راستکلیک و انتخاب “Reset and requeue selected files” مجددا امتحان کنید.
- انتقالها را متوقف یا حذف کنید.
جمع بندی
FileZilla ابزاری قدرتمند، انعطاف پذیر و ضروری برای هر کسی است که با مدیریت فایل ها بر روی سرور سروکار دارد. با رابط کاربری واضح، پشتیبانی از پروتکل های امن مانند SFTP و FTPS، و امکانات مفیدی مانند Site Manager و صف انتقال، فرآیند آپلود، دانلود و مدیریت فایل ها را به مراتب ساده تر و کارآمدتر می کند.
با دنبال کردن مراحل ذکر شده آموزش FileZilla در بالا و توجه به نکات امنیتی، شما قادر خواهید بود به راحتی و با اطمینان کامل، فایل های وب سایت یا پروژه های خود را با استفاده از فایل زیلا مدیریت کنید. در صورت بروز مشکل یا نیاز به راهنمایی، کافیست با کارشناسان ما در وطن هاست تماس بگیرید یا از طریق پنل کاربری خود اقدام به ثبت تیکت نمایید.
سوالات متداول
آیا FileZilla رایگان است؟
بله، FileZilla Client کاملا رایگان و متن باز است؛ البته، نسخه پولی با امکانات بیشتر آن وجود دارد.
تفاوت بین FTP، SFTP و FTPS چیست؟
FTP پروتکل استاندارد اما نا امن است. FTPS نسخه امن FTP با رمزنگاری SSL/TLS است. SFTP بر بستر SSH کار می کند و هم دستورات و هم داده ها را رمزنگاری می کند. SFTP به طور کلی امن ترین گزینه محسوب می شود.
اطلاعات اتصال FTP (هاست، یوزرنیم، پسورد، پورت) را از کجا پیدا کنم؟
این اطلاعات اغلب در ایمیل فعال سازی سرویس یا در پنل کاربری هاست شما قابل مشاهده است.
فایل های وب سایتم را باید در کدام پوشه آپلود کنم؟
معمولا در پوشه ای به نام public_html, www, htdocs یا httpdocs روی سرور. این پوشه ریشه وب شماست.
چرا نمی توانم به سرور متصل شوم؟
دلایل مختلفی ممکن است وجود داشته باشد: اطلاعات اتصال نادرست، مسدود شدن توسط فایروال، انتخاب پروتکل یا پورت اشتباه یا مشکلات موقتی سرور.